Creando una sala de estar acogedora en V-Ray para SketchUp
Mejora tus habilidades de diseño creando un acogedor diseño de sala de estar en V-Ray para SketchUp con la guía experta de la artista 3D de Chaos Anastasia Zhivaeva.
¡Bienvenido a otro emocionante tutorial de archviz! En este, te unirás a la artista 3D de Chaos, Anastasia Zhivaeva, para crear un acogedor diseño de sala de estar en V-Ray para SketchUp. Así que prepara una bebida caliente y ¡vamos a sumergirnos!
Lo que aprenderás
- Anastasia te guiará sobre cómo configurar una vista de cámara, trabajar con configuraciones como el campo de visión y la exposición automática, y configurar la iluminación con la ayuda de Light Gen.
- Agregue geometría Cosmos, activos materiales y personalícelos.
- Configure fuentes de luz adicionales, ajuste la configuración de un renderizado de producción y, por último, edite la imagen en Frame Buffer.
Configuración de la escena
Si desea seguir este tutorial, tómese un momento para descargar la escena de práctica. Para asegurarte de que la cámara se puede posicionar y la escena se puede navegar sin interrupciones, asegúrate de añadir el plano de sección de SketchUp y colocarlo. Después de eso, sigue adelante y configura la vista de la cámara y ajústala para que se adapte mejor a la escena.
Puede cambiar el campo de visión de la cámara para ajustar la parte de la habitación que ve. Los números más grandes darán como resultado un campo de visión estrecho, mientras que los más pequeños crearán uno más amplio.
Renderizado interactivo y configuración de materiales
Antes de iniciar el renderizado interactivo, asegúrese de que el plano de sección no permita el paso de la luz a través de él. Para lograr esto, navegue a la pestaña Geometría en V-Ray Asset Editor, y en las opciones de plano de sección, desmarque “luz de efecto” y “geometría de luz de recorte” y habilite “solo elevación de cámara”.
A continuación, habilite el eliminador de ruido. Tiene la opción de elegir entre V-Ray Denoiser, que es consistente al eliminar el ruido de los elementos de renderizado y se recomienda para el renderizado de producción, y NVIDIA AI Denoiser, que requiere una GPU NVIDIA y es el más adecuado para el renderizado interactivo. Mientras tanto, el Intel Open Image Denoiser funciona con su dispositivo CPU y no utiliza aceleración de hardware. Los eliminadores de ruido de NVIDIA e Intel se recomiendan para el renderizado interactivo. Después de seleccionar un eliminador de ruido, configure los efectos de actualización en “rápido”.
En este punto, también puedes ajustar la relación de aspecto y la resolución. Es aconsejable habilitar “Marco seguro” para asegurarse de que no se omita nada, especialmente si hay una diferencia en la relación de aspecto entre la ventana gráfica y el tamaño de la imagen. Finalmente, habilite “Anulación de material” para asegurarse de que todo se renderice con un material de anulación gris.
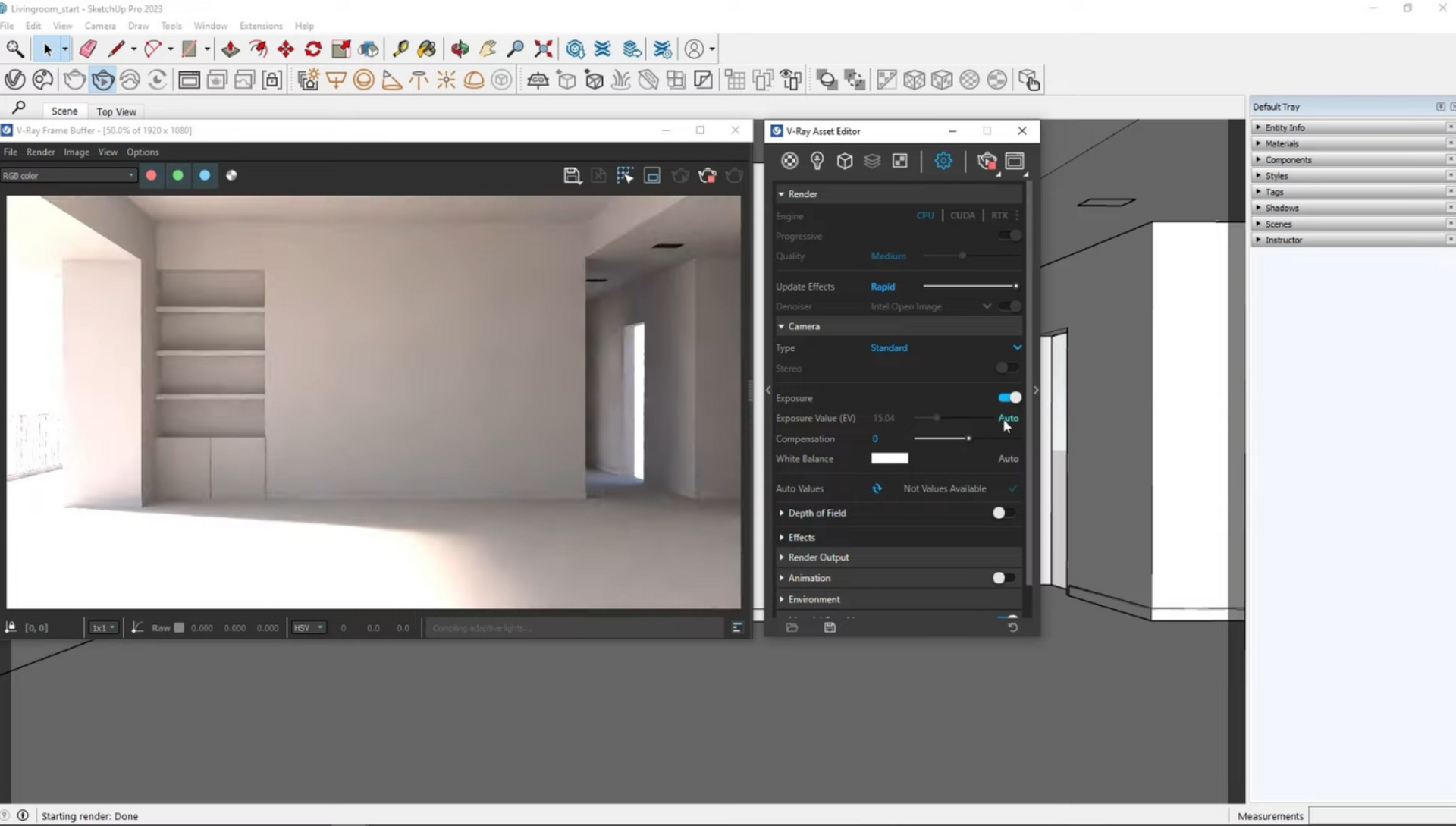
Exposición de la cámara
Una vez completada la configuración inicial, es hora de iniciar el renderizado interactivo. Inicialmente, el resultado puede parecer muy oscuro. Sin embargo, antes de agregar cualquier fuente de luz, debe jugar con el valor de exposición de la cámara. Los valores más bajos producirán un resultado más brillante, mientras que los valores más altos darán como resultado un resultado más oscuro.
Puede ajustar el control deslizante hasta que encuentre la mejor configuración, o puede habilitar la exposición automática, lo que equilibrará inmediatamente la exposición en la escena. Además, puede agregar un mapa de tonos fílmico para atenuar las áreas sobreexpuestas y mejorar el contraste en la imagen.
Ajuste de la iluminación
Hay tres enfoques diferentes a tener en cuenta a la hora de ajustar la iluminación de la escena. Puedes ajustar la posición del sol desde el panel Sombras de SketchUp, y V-Ray renderizará los cambios. Alternativamente, puede habilitar la “Orientación personalizada” en el Editor de activos para un control más preciso sobre la posición del sol.
También puede utilizar Light Gen para generar múltiples opciones para la posición del sol y aplicarlas automáticamente a la escena. V-Ray ajustará la posición del sol y la exposición de la cámara en consecuencia, lo que le permitirá probar diferentes escenarios de iluminación sin ajustes manuales.
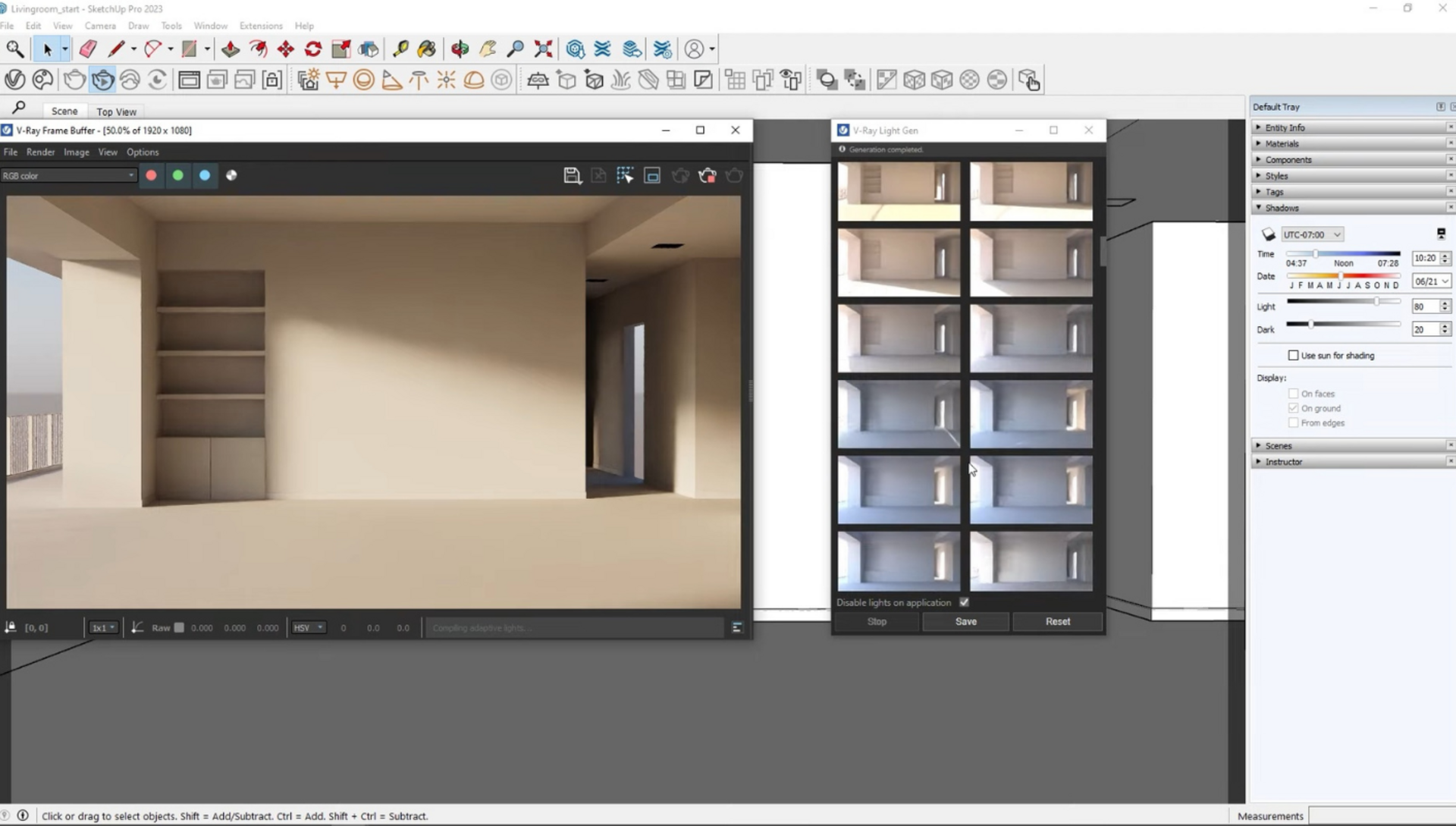
Modificar el ángulo y las sombras del sol
El uso de las vistas previas en miniatura es muy útil a la hora de seleccionar la opción que mejor se adapta a tu escena. Incluso después de aplicar los cambios, todavía tiene control sobre la configuración y puede modificarla aún más. Por ejemplo, puede ajustar ligeramente el ángulo horizontal y vertical del sol para crear sombras más suaves y ajustar el multiplicador del sol para aumentar la borrosidad de las sombras del sol.
Adición de activos y materiales
Procedamos a agregar algunos activos y materiales a la escena. Utilizando la biblioteca de Chaos Cosmos, comenzaremos incorporando una puerta y ventanas que se hayan descargado previamente. La biblioteca Cosmos ofrece una amplia gama de elementos arquitectónicos, mobiliario, luces, vegetación, personas, vehículos y mucho más.
Después de agregar los recursos, es importante asegurarse de que todo se procese correctamente. Si la luz está bloqueada debido a que el material de anulación se está aplicando a las ventanas y sus materiales, puede localizar el activo y desmarcar la opción “Anulación de material usado” para excluir el recurso de la anulación.
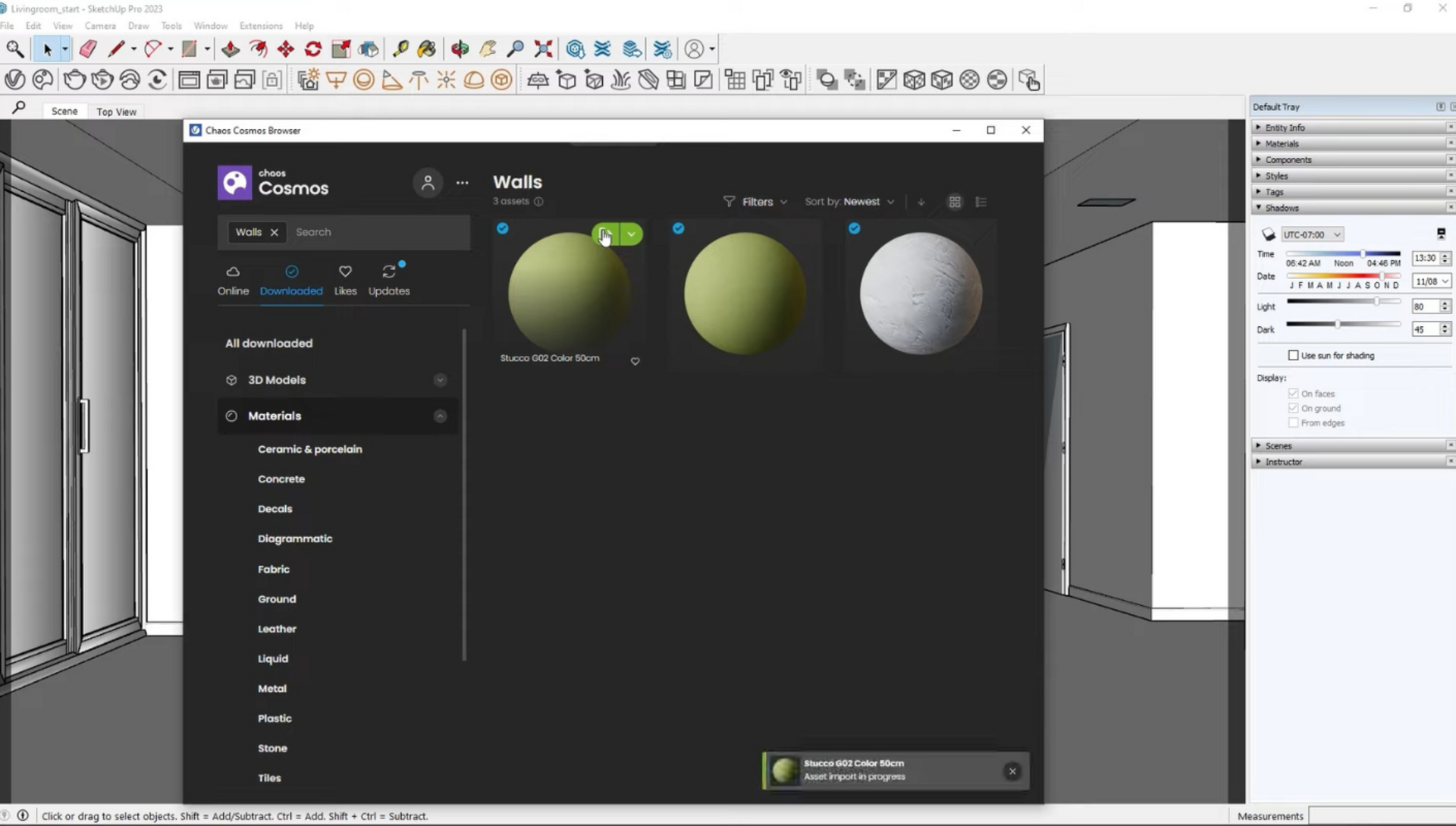
Importación y personalización de materiales
Ahora, importemos materiales de la biblioteca Cosmos para las paredes y el suelo. La biblioteca proporciona una variedad de materiales listos para usar que están completamente preparados para su uso o se pueden modificar según sea necesario. Para las paredes, importa el material de tu elección. El estuco queda bien para esta escena, ¿no crees? Para el suelo, Anastasia ha optado por importar el material de madera Herringbone Elm. Aplique el material de estuco a las paredes y al techo, y haga lo mismo con la geometría del piso.
Antes de renderizar, deshabilite “Anular material”. Luego, ajusta el color de las paredes a tu preferencia. Además, puede modificar la orientación de los tablones del suelo girándolos, lo que afecta a todos los mapas utilizados en el sombreador simultáneamente. Este enfoque permite una fácil personalización y escalado de los activos para adaptarse a cualquier escena.
Vale la pena señalar que todos los activos de la sala se agregaron de Cosmos, excepto el arte de la pared, que tiene una versión similar en la biblioteca. Al igual que los sombreadores, puede usar los activos tal como están o ajustar y reemplazar sus materiales. Para hacer esto, fusione el activo para obtener acceso a los materiales asignados, que luego se pueden modificar o reemplazar por completo.
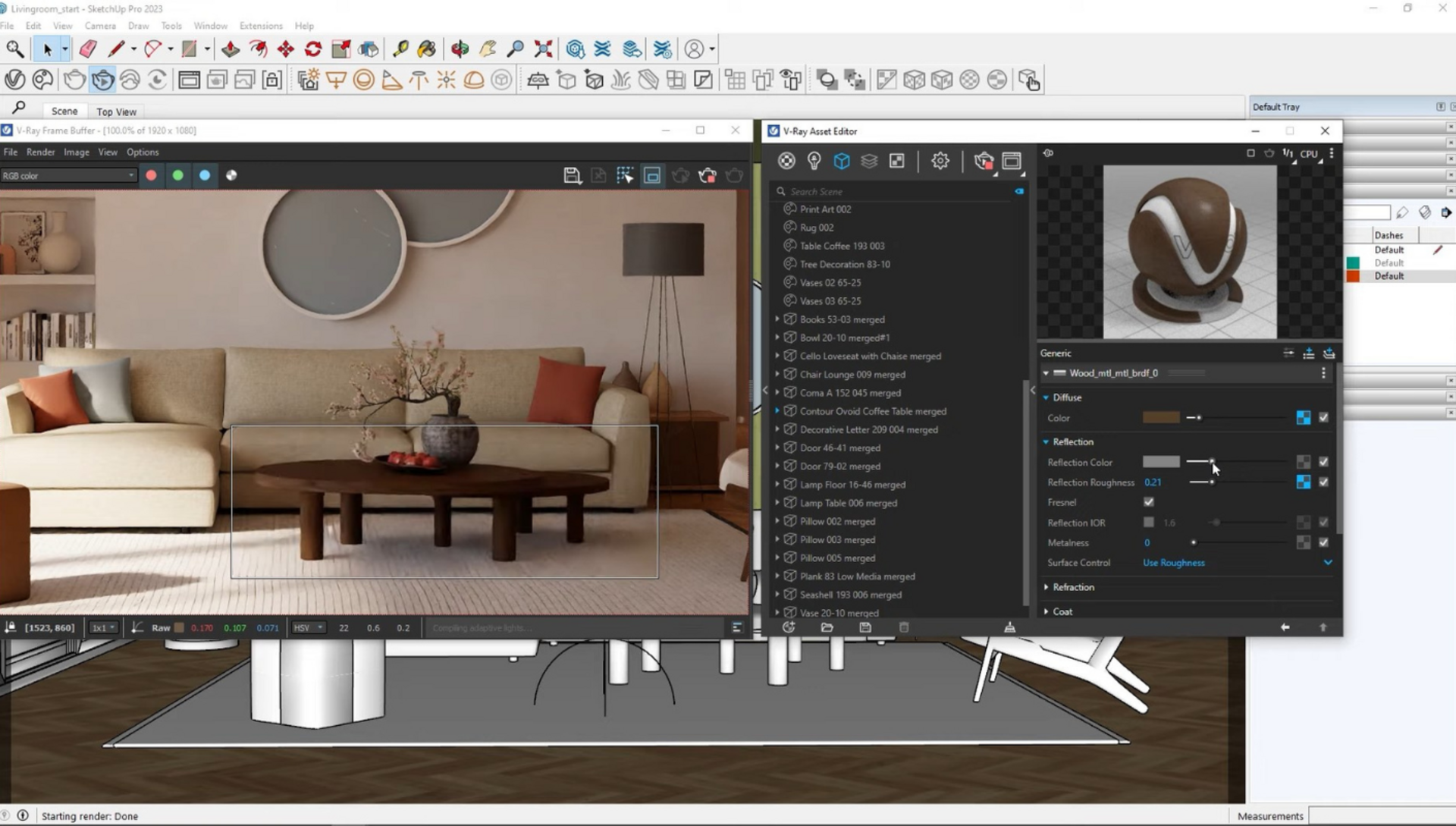
Ajuste fino de las propiedades del material
Para mejorar aún más las propiedades del material, puede agregar otro material de tela de Cosmos y reemplazar el material actual del sofá con él. Simplemente seleccione el material en el menú desplegable o arrástrelo y suéltelo sobre el actual.
Después de fusionar la mesa de café, puede editar su material para hacerla más reflectante ajustando el color de reflexión y agregando más reflexión. Para ajustar el color del sofá, envuelve la textura difusa en un mapa de corrección de color y ajusta ligeramente la saturación y el tono. Para una apariencia de tela más suave, cambie a la configuración avanzada y ajuste parámetros como el brillo, que agrega suavidad a la tela.
Creación de esquinas redondeadas y adición de detalles
Para crear esquinas redondeadas sin modificar la geometría, concéntrese en el material de estuco de la pared y añada un efecto redondo a los bordes utilizando la textura del borde en el despliegue de relieve del material. Al aumentar el ancho, puede ver el efecto de inmediato. Además, puede especificar dónde aplicar el efecto a los bordes convexos y cóncavos o a uno de ellos en concreto. Para agregar detalles a la obra de arte en la pared, aplique un material descargado de Cosmos y use V-Ray y Enmesh para que los detalles se destaquen más.
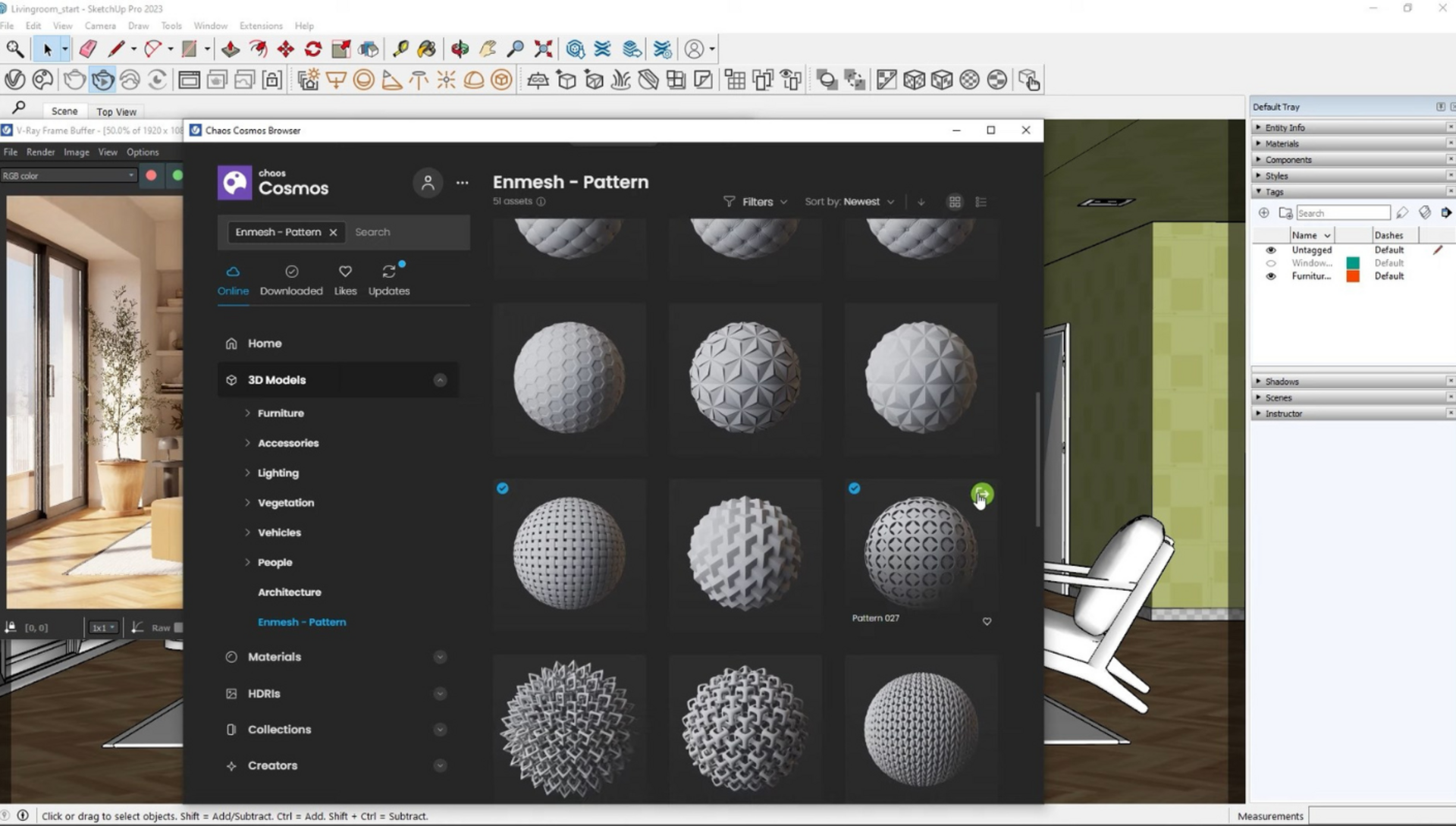
Adición de patrones y luces
Para agregar patrones y luces, seleccione la parte central de la obra de arte y elija el patrón de la categoría Enmesh de Cosmos. Al importar, V-Ray lo aplicará automáticamente al objeto seleccionado y creará una configuración completa. Ajuste su altura de estilo o desplácelo de la superficie original según sea necesario. El modificador Enmesh recubre la superficie de un objeto con un patrón repetitivo de geometría renderizada, siguiendo el espacio UVW de esa geometría, proporcionando detalles adicionales sin necesidad de modificar la geometría o ajustar los materiales.
Para ajustar la iluminación, considere mejorar el efecto agregando una luz rectangular para abordar las áreas oscuras. Ajuste el multiplicador y posiblemente agregue un tinte frío a la luz para obtener resultados óptimos. Además, puedes añadir luces IES y una luz esférica para la lámpara de pie, ajustando sus propiedades a tu gusto.
Configuración para el renderizado de producción
Para configurar la escena para el renderizado de producción, muestre la capa con árboles colocados en el exterior para agregar mayor detalle y fotorrealismo a la escena. A continuación, configure los ajustes para el renderizado de producción, incluida la adición de un elemento de renderizado Light Mix, un elemento de renderizado Back to Beauty y un elemento de renderizado Cryptomatte. Establezca el ajuste preestablecido de calidad en alto, cambie el eliminador de ruido a V-Ray y, dado que no son necesarias actualizaciones frecuentes del silenciador, configúrelo en “al final”. ¡Ahora está listo para comenzar el proceso de renderizado de producción!
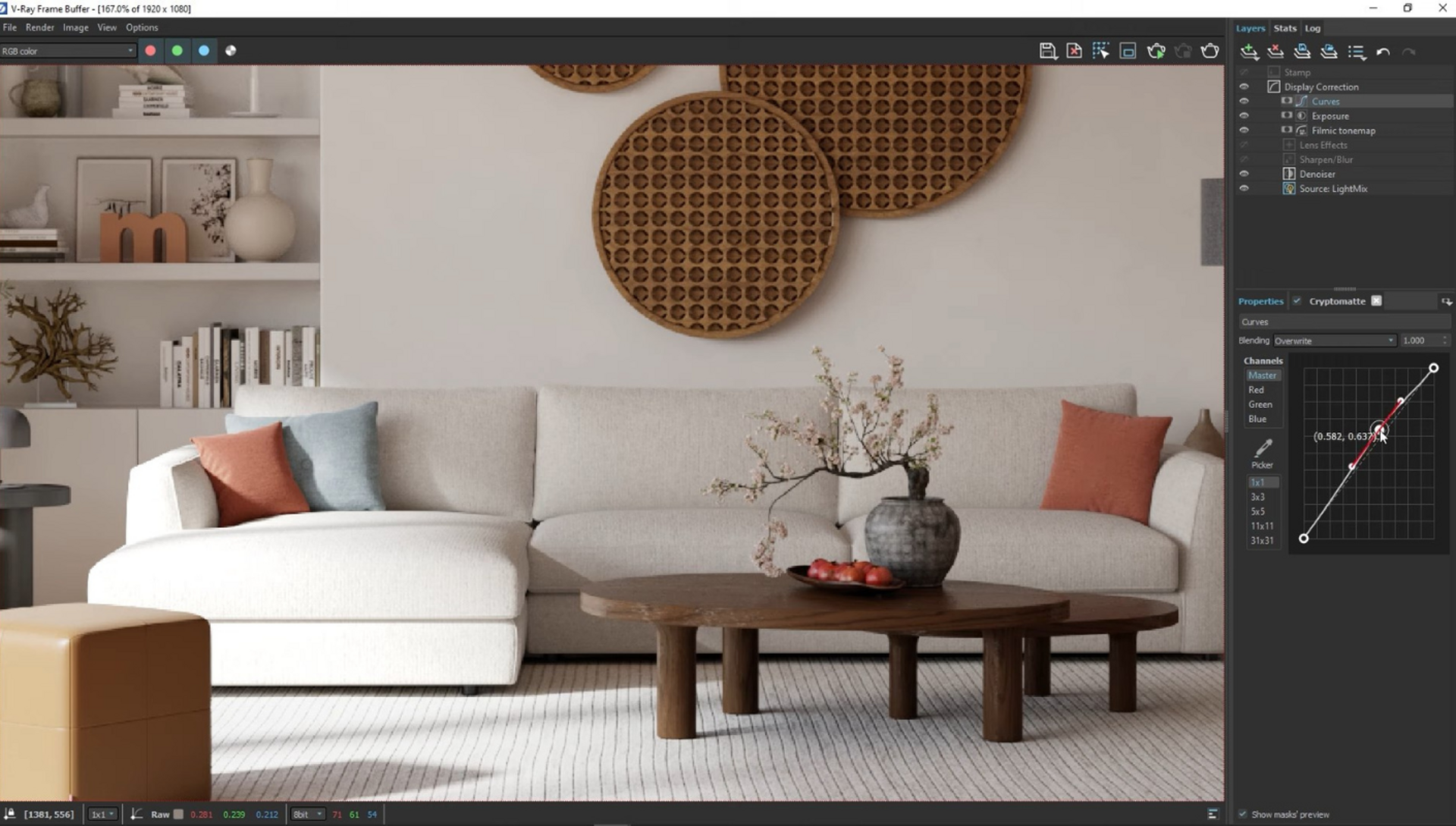
Toques finales
Hagamos algunos ajustes en las luces y corrijamos el color. En primer lugar, considere la posibilidad de apagar la luz esférica de la lámpara de pie y atenuar las luces IES. También puede aumentar la intensidad de la luz de la cúpula con el cielo para iluminar la imagen.
Pasando a las correcciones de color, si el mapa de tonos de la película parece demasiado fuerte en el área brillante del sofá, puede editarlo por separado. Utilice una máscara para excluir el sofá del mapa de tonos fílmico y, a continuación, ajuste la capa de exposición y los tonos medios para lograr el efecto deseado. Además, puede ajustar el balance de blancos, agregar un poco de tinte magenta y modificar la saturación de la ilustración para mejorar la imagen general.
¡La escena de la cocina ya está completa! Esperamos que el tutorial te haya resultado útil y que te haya inspirado a explorar nuevas formas de expresar tu creatividad en V-Ray para SketchUp. Para mantenerse informado sobre los próximos tutoriales de archviz dirigidos por nuestro equipo de artistas 3D, considere suscribirse a nuestro boletín de noticias. ¡Feliz renderizado!
